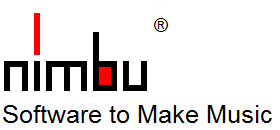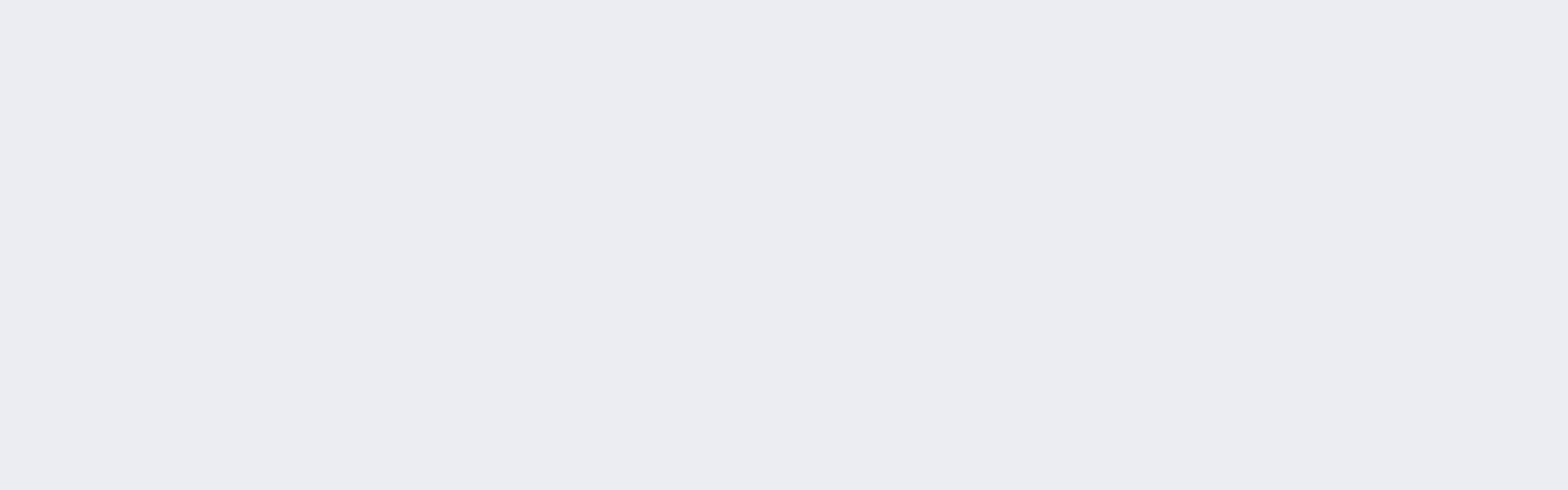Damit Du musikalisch an keine Grenzen stößt
nimbu ist Musik in ihrer gesamten Vielfalt. In die Entwicklung sind viele Anregungen unserer Kunden geflossen, so das das System kaum noch Wünsche offen lässt.
Wir geben Dir an dieser Stelle einen kompletten Überblick über alle musikalischen Performance- und Bearbeitungsmöglichkeiten. Diese sind so mächtig, dass sie sich nicht auf einem Bildschirm unterbringen lassen. Daher ist eine klar strukturierte Benutzeroberfläche entscheidend. Insbesondere muss das Spielen von der Bearbeitung und den Einstellungen abgegrenzt sein. Im nimbu Performance Mode reicht für das Spielen ein Bildschirm völlig. In diesem Mode kann sogar ganz ohne Bildschirm nur mit Masterkeyboard gespielt werden. Auch für das Üben stellst Du nimbu nach Deinen Anforderungen ein. Üben ist schließlich etwas anderes, als live aufzutreten.
In nimbu ist die gesamte Benutzeroberfläche mit ihren Registern und kontextbezogenen Menübändern erwartungskonform aufgebaut. Wenn Du Deine Musik etwas genauer ansehen oder sogar bearbeiten willst, findest Du in dieser klaren Struktur zielführend alles, was Du brauchst. Dazu gehört auch eine komfortable Undo/Redo-Funktion, mit der Du Änderungen an Deiner Musik wieder rückgängig machen kannst.
nimbu ist keine Einfenster-Anwendung. Es gibt keine restriktive Benutzerführung. Sämtliche Fenster können von Dir nach Bedarf gleichzeitig geöffnet und auf einem oder zwei Bildschirmen angeordnet werden, um die Musik über alle Instrumente auf allen Ebenen in Echtzeit zu verfolgen. Beim Bearbeiten aktualisieren sich die Fenster automatisch untereinander. Jedes Fenster hat seinen eigenen Undo/Redo Stapel. Schwarze bzw. dunkle Benutzeroberflächen sind zwar in, aber für die Augen schädlich. Sie verbieten sich von selbst.
Zur Benutzeroberfläche gehört zudem eine hochwertige Dokumentation. Zu jedem Register, das Du aufrust, sowie zu jedem Fenster, in dem Du Dich gerade bewegst, erhältst Du eine kontextbezogene Hilfe mit Querverweisen. Du wirst aber am Anfang nur einen Bruchteil der Funktionen benötigen, da nimbu wichtige Prozesse automatisch ausführt und dabei die entsprechenden Informationen automatisch lädt bzw. von selbst setzt.
Nach dem Aufruf von nimbu wird das Bearbeiten-Register der Multifunktionsleiste geöffnet. nimbu verwendet ein Tonband-Symbol für die Tracks. Deine Begleitinstrumente, die Du mit der linken Hand spielst, werden als kleine 1-oktavige Tastaturen dargestellt. Die Drums erhalten ein Schlagzeug-Symbol. Diese Symbolik ist in nimbu durchgängig.

Nachdem Du einen entsprechenden Abschnitt ausgewählt hast, rufst Du die einzelnen Instrumente und Tracks auf. In nimbu kannst Du sämtliche Fenster gleichzeitig geöffnet lassen, wobei im Interesse der Übersichtlichkeit maximal 2 Fenster desselben Typs und Abschnitts erlaubt sind. Klickst Du hier z.B. auf das Instrument-Symbol Chord 2, so öffnet sich das folgende Fenster.
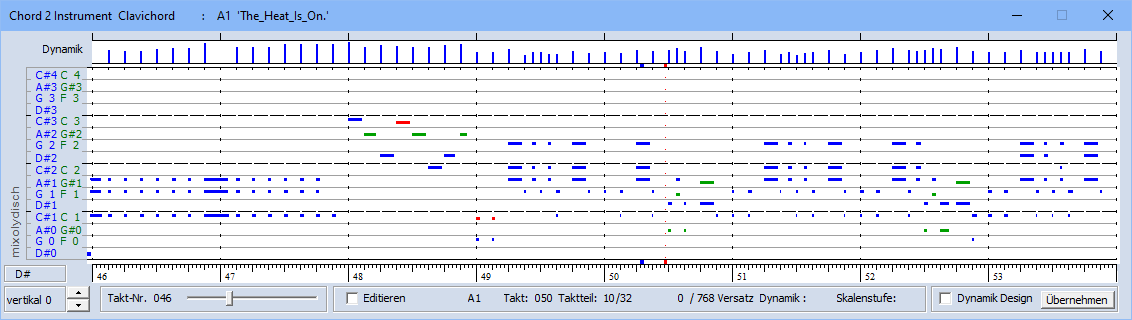
Du befindest Dich hier im graphischen Fenster des BegleitInstrumentes Chord 2, das Du mit der Maus editieren kannst. Die Events werden als waagerechte Balken dargestellt. Die blauen Events sind die Akkordtöne bzw. die obere Skalenstufe, die grünen sind die Spannungstöne (Tensions) bzw. die untere Skalenstufe. Die roten Events sind skalenfremde Tensions. Mit diesen Skalenstufen Events spielst Du wie mit Noten alles.
Die Höhe der Dynamik der Events befindet sich ganz oben in blau als Durchschnittswert für diesen Anschlagszeitpunkt.
Der gerade gespielte Akkord wird links unten angezeigt. Direkt darüber sind in blauer Schrift die entsprechenden Akkordtöne zu sehen. Daneben befinden sich in grüner Schrift die Spannungstöne, die sich aus der Akkordskala ergeben, die diesem Akkord zugeordnet ist und ganz links in senkrechter Schrift angezeigt wird. Das sind die Töne, die musikalisch zu diesem Akkord gespielt werden können. Diese Anzeige wird beim Spielen in Echtzeit oder bei der Simulation des Spielens über das Walk Through Panel aktualisiert, so dass jede Note der Begleitung in Abhängigkeit des eingestellten Improvisationsgrades dargestellt wird.
Ober- und unterhalb des Eventbereiches befinden sich Laufleisten, die den aktuellen Spielstand durch zwei rote Markierungen, die mit einer rot gestrichelten Linie verbunden sind, in Echtzeit anzeigen.
Die jeweiligen Takte befinden sich mit Angabe der Taktnummer unterhalb der unteren Laufleiste. An dieser Einteilung ist sogleich die Taktart ablesbar, die über das Stück variieren kann. Beim Spielen wird beim 4/4 Takt nach dem 6. Takt umgeschlagen, so dass die Echtzeitmarken von vorne loslaufen. Mit den vertikal Tasten verschiebst Du den Oktavbereich, der 8 Oktaven umfasst, stufenweise nach unten und oben. Du kannst aber auch bequem mit dem Mausrad (für vertikal zusätzlich gedrückt) oder auf einem Touch Screen mit der Wischtechnik in jede Richtung scrollen.
Die Events werden einzeln oder als Bereich editiert, wobei Notenlänge, Anschlagsdynamik etc. im Start-Register eingestellt werden. Des Weiteren kannst Du ganze Eventbereiche indizieren und mit Ausschneiden & Einfügen weiterverarbeiten.
Diese Art der Darstellung mit den Takteinteilungen und den Laufleisten, die in Echtzeit den Spielstand markieren, findest Du in allen Event Darstellungen wieder. Bei Drum 1 und Drum 2 befinden sich anstelle der Akkordauflösung die einzelnen Schlaginstrumente. Das gilt auch für die Tracks. In den anderen Tracks werden die absoluten Noten aufgeführt.
Hier folgt als weiteres Beispiel noch die kompakte Event Track. Es ist das einzige Fenster in nimbu, das so viele Informationen enthält. Dafür editierst Du hier komfortabel an einer zentralen Stelle alle zeitlichen Änderungen inkl. Akkorde, Marker, Program Changes, Taktarten etc., die unabhängig von (den Skalenstufen) Deiner Begleitung sind.
Die Höhe der Dynamik der Events befindet sich ganz oben in blau als Durchschnittswert für diesen Anschlagszeitpunkt.
Der gerade gespielte Akkord wird links unten angezeigt. Direkt darüber sind in blauer Schrift die entsprechenden Akkordtöne zu sehen. Daneben befinden sich in grüner Schrift die Spannungstöne, die sich aus der Akkordskala ergeben, die diesem Akkord zugeordnet ist und ganz links in senkrechter Schrift angezeigt wird. Das sind die Töne, die musikalisch zu diesem Akkord gespielt werden können. Diese Anzeige wird beim Spielen in Echtzeit oder bei der Simulation des Spielens über das Walk Through Panel aktualisiert, so dass jede Note der Begleitung in Abhängigkeit des eingestellten Improvisationsgrades dargestellt wird.
Ober- und unterhalb des Eventbereiches befinden sich Laufleisten, die den aktuellen Spielstand durch zwei rote Markierungen, die mit einer rot gestrichelten Linie verbunden sind, in Echtzeit anzeigen.
Die jeweiligen Takte befinden sich mit Angabe der Taktnummer unterhalb der unteren Laufleiste. An dieser Einteilung ist sogleich die Taktart ablesbar, die über das Stück variieren kann. Beim Spielen wird beim 4/4 Takt nach dem 6. Takt umgeschlagen, so dass die Echtzeitmarken von vorne loslaufen. Mit den vertikal Tasten verschiebst Du den Oktavbereich, der 8 Oktaven umfasst, stufenweise nach unten und oben. Du kannst aber auch bequem mit dem Mausrad (für vertikal zusätzlich gedrückt) oder auf einem Touch Screen mit der Wischtechnik in jede Richtung scrollen.
Die Events werden einzeln oder als Bereich editiert, wobei Notenlänge, Anschlagsdynamik etc. im Start-Register eingestellt werden. Des Weiteren kannst Du ganze Eventbereiche indizieren und mit Ausschneiden & Einfügen weiterverarbeiten.
Diese Art der Darstellung mit den Takteinteilungen und den Laufleisten, die in Echtzeit den Spielstand markieren, findest Du in allen Event Darstellungen wieder. Bei Drum 1 und Drum 2 befinden sich anstelle der Akkordauflösung die einzelnen Schlaginstrumente. Das gilt auch für die Tracks. In den anderen Tracks werden die absoluten Noten aufgeführt.
Hier folgt als weiteres Beispiel noch die kompakte Event Track. Es ist das einzige Fenster in nimbu, das so viele Informationen enthält. Dafür editierst Du hier komfortabel an einer zentralen Stelle alle zeitlichen Änderungen inkl. Akkorde, Marker, Program Changes, Taktarten etc., die unabhängig von (den Skalenstufen) Deiner Begleitung sind.
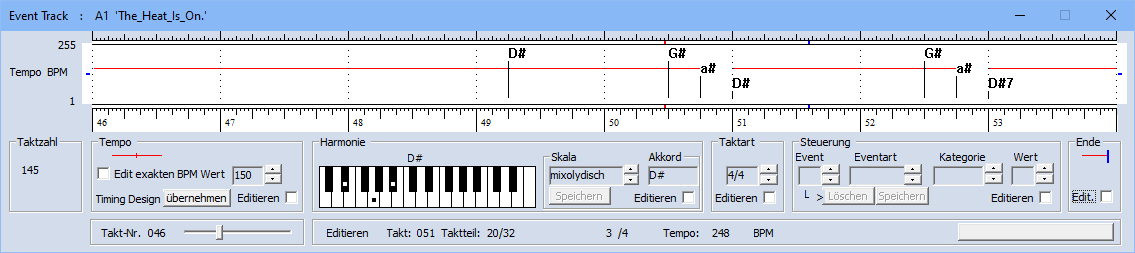
Mit der waagerechten roten Linie wird in dieser Darstellung der zeitliche Verlauf von Tempoänderungen wiedergegeben. Des Weiteren werden
die Akkorde des Harmonieverlaufes dargestellt. Das sind die Akkorde, mit denen Du z.B. oben das Begleitinstrument Chord 2 spielst. Deutlich erkennbar sind auch hier die Laufleisten, die Dir in Echtzeit den Spielstand zeigen. So siehst Du genau, wann welcher Akkord zu spielen ist. Die zu spielenden Tasten werden Dir darüber hinaus im Vorspiel Keyboard (Register Optionen) angezeigt. Spielst Du mit Einfinger Begleitautomatik, zeigt Dir nimbu nur diese Tasten.
Das was Du hier in den letzten zwei Bildern siehst, ist das Ergebnis eines MIDI File Imports mit anschließender Berechnung des Harmonieverlaufes und Überleitung eines Instrumentes in das nimbu Begleitinstrument Chord 2. Es ist natürlich nur ein winzig kleiner Ausschnitt. Die berechnete Begleitung (The Heat is On, Harold Faltermeyer und Keith Forsey) besteht hier aus 7 Instrumenten mit 143 Takten. So eine Begleitung hat richtig Drive und lädt zum Improvisieren ein. Du kannst sie Dir in unserem Audio D anhören. Das Spielen kannst Du aber nur selbst erleben.
Soviel zum ersten Eindruck.
Jetzt geht es mit einer Kurzbeschreibung aller Register der Multifunktionsleiste von nimbu weiter. Keine Sorge, Du wirst wie gesagt zumindest am Anfang nur einen Bruchteil der Funktionen benötigen.
Wir beginnen noch einmal mit dem Register Bearbeiten.
Das was Du hier in den letzten zwei Bildern siehst, ist das Ergebnis eines MIDI File Imports mit anschließender Berechnung des Harmonieverlaufes und Überleitung eines Instrumentes in das nimbu Begleitinstrument Chord 2. Es ist natürlich nur ein winzig kleiner Ausschnitt. Die berechnete Begleitung (The Heat is On, Harold Faltermeyer und Keith Forsey) besteht hier aus 7 Instrumenten mit 143 Takten. So eine Begleitung hat richtig Drive und lädt zum Improvisieren ein. Du kannst sie Dir in unserem Audio D anhören. Das Spielen kannst Du aber nur selbst erleben.
Soviel zum ersten Eindruck.
Jetzt geht es mit einer Kurzbeschreibung aller Register der Multifunktionsleiste von nimbu weiter. Keine Sorge, Du wirst wie gesagt zumindest am Anfang nur einen Bruchteil der Funktionen benötigen.
Wir beginnen noch einmal mit dem Register Bearbeiten.
Register Bearbeiten

Dies ist das Register, in dem Du Deine Musik direkt ansehen und bearbeiten kannst. In diesem Register werden die Skalenstufen der Instrumente und die Noten der Tracks bearbeitet.
Ablage
Indizieren ist die Einstellung, um Eventbereiche mit der Maus zu indizieren.
Funktionen zum Ausschneiden, Kopieren und Einfügen indizierter Eventbereiche bzw. ausgewählter Taktbereiche
Abschnitt
Festlegung der zur Bearbeitung anstehenden Abschnitte, der gesamten Sequenz oder Teilen einer Sequenz. Vergabe eines entsprechenden Titels, der in allen Fenstern mit angezeigt wird.
Instrumente und Tracks
Aufruf der Fenster für nimbu Instrumente und Tracks über sämtliche Kategorien in dem zuvor festgelegten Abschnitt bzw. der zuvor festgelegten Sequenz
Notenlänge
Einstellung, welche Notenlänge bei den Events editiert werden soll
Stimmen
Einstellung, ob beim Einfügen und Löschen von Events eine Einzelnote, ein Interval oder ein 3- bzw. 4-stimmiger Akkord bearbeitet werden soll.
Takt auffüllen
Einstellung, ob und in welchem Abstand der restliche Takt mit den eingestellten Werten mit Events aufgefüllt werden soll.
Dynamik
Einstellung, welcher Anschlagsdynamikwert bei Skalenstufen und Noten Events editiert werden soll
Skalenstufe
Einstellung, welche Skalenstufe den indizierten Events zugeordnet werden soll.
Ablage
Indizieren ist die Einstellung, um Eventbereiche mit der Maus zu indizieren.
Funktionen zum Ausschneiden, Kopieren und Einfügen indizierter Eventbereiche bzw. ausgewählter Taktbereiche
Abschnitt
Festlegung der zur Bearbeitung anstehenden Abschnitte, der gesamten Sequenz oder Teilen einer Sequenz. Vergabe eines entsprechenden Titels, der in allen Fenstern mit angezeigt wird.
Instrumente und Tracks
Aufruf der Fenster für nimbu Instrumente und Tracks über sämtliche Kategorien in dem zuvor festgelegten Abschnitt bzw. der zuvor festgelegten Sequenz
Notenlänge
Einstellung, welche Notenlänge bei den Events editiert werden soll
Stimmen
Einstellung, ob beim Einfügen und Löschen von Events eine Einzelnote, ein Interval oder ein 3- bzw. 4-stimmiger Akkord bearbeitet werden soll.
Takt auffüllen
Einstellung, ob und in welchem Abstand der restliche Takt mit den eingestellten Werten mit Events aufgefüllt werden soll.
Dynamik
Einstellung, welcher Anschlagsdynamikwert bei Skalenstufen und Noten Events editiert werden soll
Skalenstufe
Einstellung, welche Skalenstufe den indizierten Events zugeordnet werden soll.
Register Steuerung

In diesem Register legst Du fest, wie nimbu beim Spielen gesteuert wird.
Mode
Anzeige des Modus, in dem man sich gerade befindet: Komponieren oder Begleiten.
Die kleinen waagerechten Rechtecke mit der 1-oktavigen Tastatur symbolisieren die (Begleit-)Abschnitte, die in nimbu gespielt werden. Das Tonbandsymbol steht für die Tracks.
Im Modus "Begleiten" haben die 24 Abschnitte in nimbu über alle Kategorien ihre eigenen Tracks. Die Abschnitte laufen synchron zu ihren Tracks, was hier anhand von zwei Abschnitten angedeutet wird. Jeder einzelne Abschnitt nimmt eine vollständige Begleitung auf, so dass in einer Session bis zu 24 Begleitungen für das Spielen zur Verfügung stehen. 12 davon über das Touch Panel (S1 bis S12, siehe unten) sogar in Echtzeit.
Im Modus "Komponieren" werden die Abschnitte wie in einem Baukasten zu einer Sequenz aneinander gereiht, wobei auch Loops (hier in rot dargestellt) definiert werden können. Die Tracks sind Tracks dieser Sequenz. Beispielsweise läuft die Melodie Track durch, während sich die gespielte Begleitung aus einer Sequenz unterschiedlicher Abschnitte zusammensetzt. Die Abschnitte bilden den Satzaufbau der Komposition.
Steuerung via Setup
Aufruf von Fenstern zum Editieren der zeitlichen SteuerEvents für Tempo, Akkorde und Marker wie Intro, Main etc. sowie der statischen Taktarten und Taktzahlen der Abschnitte im Kompostionsmodus. Hier wird auch die Sequenz der zu spielenden Abschnitte für beide Modi und im Kompositionsmodus pro Abschnitt die Vererbung der Events aus anderen Abschnitten eingestellt.
via Keyboard, Controller, Pads
Aufruf der Fenster zum Editieren der Events, die beim Spielen vom Keyboard aus gesteuert werden sollen, wie Start/Stop, Sprung in einen anderen Sequenzteil bzw. zu einem anderen Marker, Ein- und Ausschalten einzelner Instrumente, Tempo schneller oder langsamer etc. Entweder werden die Events den Keyboard Tasten oder den Schaltern und Reglern von MIDI Controllern, Pads oder Masterkeyboards zugeordnet. Für diese Zuordnungen stehen mehr als 100 unterschiedliche nimbu Eventarten zur Verfügung. Die Steuerung erfolgt wahlweise über MIDI Control Change, Program Change, Pitch Bend oder NoteOn oder NoteOff Messages. nimbu unterstützt auch die von den DAWs (Digital Audio Workstations) bekannten Protokolle HUI und MCU (Human User Interface, Mackie Control Universal). Nach Betätigen eines Steuerelements wird die MIDI Message angezeigt und sogleich einem nimbu Event zugeordnet. Des Weiteren wird hier die Ansteuerung der LEDs and Displays auf Masterkeyboards konfiguriert.
Akkordvorgabe
Festlegen der automatischen Akkorderkennung: Vier Einfinger Einstellungen die sich an die Einstellungen gängiger Keyboardhersteller anlehnen und etwas erweitert wurden, 3-stimmig, 4-stimmig, 3- und 4-stimmig sowie Akkordeon. Einstellungen, dass ein spezielles Verfahren der Keyboard Styles bei der Transponierung "on the fly" bzw. automatisch eingeschaltet wird und dass die Akkordvorgabe zusätzlich aus der EventTrack erfolgt. Ferner Festlegungen, welche Grundakkorde im EinfingerMode auf die Tasten Cis und Dis gelegt werden, dass in der 3-stimmigen Akkorderkennung die Mollversion der 7-5 -Akkorde verwendet wird und dass in der Akkordauflösung Dur Sextakkorde als Umkehrungen von Moll Septakkorden interpretiert werden. Anzeige aller Akkordgriffe inkl. Umkehrungen, die nimbu beim Spielen in der aktuellen Einstellung auflöst. Es werden mehrere hundert Akkordgriffe angezeigt.
am Notenende
Festlegung, bei welcher Restzeit bis zum NotenEnde bei einem Akkordwechsel keine Transponierung mehr stattfindet. Da sich die Akkorde viel seltener ändern als die Noten der Begleitinstrumente, verhindert diese wichtige Einstellung, dass bereits gespielte Noten der Begleitung beim Spielen eines neuen Akkords erneut getriggert oder in der Tonhöhe verschoben werden.
Direkt
Mit diesen Schaltern wird eingestellt, wie die linke Hand auf der Klaviatur die Begleitung direkt steuert.
Hart Sync
Festlegung, ob SyncStop hart bzw. sofort stoppt und nicht erst bei Erreichen des Taktendes.
Retrigger
Festlegung, dass neue Akkorde grundsätzlich ein Retriggern bzw. Neuanschlagen der bereits angespielten Events erzeugen. Diese Einstellung überschreibt die individuellen Instrumenteneinstellungen.
Bass Inv
Einschalten der Bass Inversion, um gespielte Akkordumkehrungen als Slash Akkorde zu interpretieren und so gezielt den Bass zu steuern.
Mode
Anzeige des Modus, in dem man sich gerade befindet: Komponieren oder Begleiten.
Die kleinen waagerechten Rechtecke mit der 1-oktavigen Tastatur symbolisieren die (Begleit-)Abschnitte, die in nimbu gespielt werden. Das Tonbandsymbol steht für die Tracks.
Im Modus "Begleiten" haben die 24 Abschnitte in nimbu über alle Kategorien ihre eigenen Tracks. Die Abschnitte laufen synchron zu ihren Tracks, was hier anhand von zwei Abschnitten angedeutet wird. Jeder einzelne Abschnitt nimmt eine vollständige Begleitung auf, so dass in einer Session bis zu 24 Begleitungen für das Spielen zur Verfügung stehen. 12 davon über das Touch Panel (S1 bis S12, siehe unten) sogar in Echtzeit.
Im Modus "Komponieren" werden die Abschnitte wie in einem Baukasten zu einer Sequenz aneinander gereiht, wobei auch Loops (hier in rot dargestellt) definiert werden können. Die Tracks sind Tracks dieser Sequenz. Beispielsweise läuft die Melodie Track durch, während sich die gespielte Begleitung aus einer Sequenz unterschiedlicher Abschnitte zusammensetzt. Die Abschnitte bilden den Satzaufbau der Komposition.
Steuerung via Setup
Aufruf von Fenstern zum Editieren der zeitlichen SteuerEvents für Tempo, Akkorde und Marker wie Intro, Main etc. sowie der statischen Taktarten und Taktzahlen der Abschnitte im Kompostionsmodus. Hier wird auch die Sequenz der zu spielenden Abschnitte für beide Modi und im Kompositionsmodus pro Abschnitt die Vererbung der Events aus anderen Abschnitten eingestellt.
via Keyboard, Controller, Pads
Aufruf der Fenster zum Editieren der Events, die beim Spielen vom Keyboard aus gesteuert werden sollen, wie Start/Stop, Sprung in einen anderen Sequenzteil bzw. zu einem anderen Marker, Ein- und Ausschalten einzelner Instrumente, Tempo schneller oder langsamer etc. Entweder werden die Events den Keyboard Tasten oder den Schaltern und Reglern von MIDI Controllern, Pads oder Masterkeyboards zugeordnet. Für diese Zuordnungen stehen mehr als 100 unterschiedliche nimbu Eventarten zur Verfügung. Die Steuerung erfolgt wahlweise über MIDI Control Change, Program Change, Pitch Bend oder NoteOn oder NoteOff Messages. nimbu unterstützt auch die von den DAWs (Digital Audio Workstations) bekannten Protokolle HUI und MCU (Human User Interface, Mackie Control Universal). Nach Betätigen eines Steuerelements wird die MIDI Message angezeigt und sogleich einem nimbu Event zugeordnet. Des Weiteren wird hier die Ansteuerung der LEDs and Displays auf Masterkeyboards konfiguriert.
Akkordvorgabe
Festlegen der automatischen Akkorderkennung: Vier Einfinger Einstellungen die sich an die Einstellungen gängiger Keyboardhersteller anlehnen und etwas erweitert wurden, 3-stimmig, 4-stimmig, 3- und 4-stimmig sowie Akkordeon. Einstellungen, dass ein spezielles Verfahren der Keyboard Styles bei der Transponierung "on the fly" bzw. automatisch eingeschaltet wird und dass die Akkordvorgabe zusätzlich aus der EventTrack erfolgt. Ferner Festlegungen, welche Grundakkorde im EinfingerMode auf die Tasten Cis und Dis gelegt werden, dass in der 3-stimmigen Akkorderkennung die Mollversion der 7-5 -Akkorde verwendet wird und dass in der Akkordauflösung Dur Sextakkorde als Umkehrungen von Moll Septakkorden interpretiert werden. Anzeige aller Akkordgriffe inkl. Umkehrungen, die nimbu beim Spielen in der aktuellen Einstellung auflöst. Es werden mehrere hundert Akkordgriffe angezeigt.
am Notenende
Festlegung, bei welcher Restzeit bis zum NotenEnde bei einem Akkordwechsel keine Transponierung mehr stattfindet. Da sich die Akkorde viel seltener ändern als die Noten der Begleitinstrumente, verhindert diese wichtige Einstellung, dass bereits gespielte Noten der Begleitung beim Spielen eines neuen Akkords erneut getriggert oder in der Tonhöhe verschoben werden.
Direkt
Mit diesen Schaltern wird eingestellt, wie die linke Hand auf der Klaviatur die Begleitung direkt steuert.
Hart Sync
Festlegung, ob SyncStop hart bzw. sofort stoppt und nicht erst bei Erreichen des Taktendes.
Retrigger
Festlegung, dass neue Akkorde grundsätzlich ein Retriggern bzw. Neuanschlagen der bereits angespielten Events erzeugen. Diese Einstellung überschreibt die individuellen Instrumenteneinstellungen.
Bass Inv
Einschalten der Bass Inversion, um gespielte Akkordumkehrungen als Slash Akkorde zu interpretieren und so gezielt den Bass zu steuern.
Register Spielen

In diesem Register siehst Du bzw. legst Du fest, was nimbu spielen soll. Es ist ein Register, in dem man beim Bearbeiten schnell diese Einstellungen vornehmen kann. Du kannst dafür aber auch das "Session Panel" im Register "Performance" verwenden.
Instrumente, Tracks und Keyboardbereiche zum Spielen auswählen
Pro Kategorie kann entweder Instrument oder Track für das Spielen eingeschaltet werden. Des Weiteren wird hier eingestellt, ob auf dem Keyboard gespielte Noten an den Klangerzeuger weitergeleitet werden.
Marker auswählen
Marker sind Song Positionen, die beim Start oder während des Spielens angesprungen werden können. Wurde ein Intro aktiviert, startet nimbu mit dem Intro und setzt danach das Spielen mit dem entsprechenden Main fort. Durch Setzen von Intro und Main geht nimbu zu Spielbeginn in den sog. Marker Mode. nimbu spielt bei jeder neuen Markeranforderung noch den laufenden Takt eines Main Markers zu Ende, um dann zur Begleitung des neuen Markers zu springen. Mit AF bzw. DF werden Auto Fill In und Drum Fill In eingeschaltet. Bei Auto Fill In wird bei Antippen eines neuen Main Markers zuerst das Fill In des laufenden Main Markers gespielt, um danach mit dem neuen Main Marker, der auch der alte sein kann, fortzufahren. Bei eingeschaltetem Drum Fill In wird zu jedem Zeitpunkt vom Fill In nur das Schlagzeug gespielt, während die Begleitung des Main beibehalten wird. In nimbu kann beim Spielen nahtlos von einem Marker einer Begleitung zu einem anderen Marker einer anderen Begleitung gesprungen werden. Das Instrumenten Setup für den neuen Titel erfolgt dabei "on the fly". Die Bridge Marker sind für professionelle Übergänge von einer Begleitung zur anderen vorgesehen. Bridges und Endings werden grundsätzlich zu Ende gespielt, so dass beim Spielen genügend Zeit für die Einstellung des Zielmarkers in der neuen Begleitung bleibt.
Eine Besonderheit in nimbu liegt darin, dass die Markerbereiche auch mit "NoMarker" abgeschlossen werden können, wodurch sie nicht aneinandergereiht sein müssen. Es können folglich Takte zwischen Markern bestehen, die nicht einem Marker zugeordnet sind. Dadurch können auch in einer Begleitung, die aus einem MIDI File abgeleitet wurde, sehr komfortabel Marker gesetzt werden.
Spielen
Einstellung des Anfangstempos und des Taktes, mit dem z.B. zum Einüben bestimmter Passagen gestartet werden soll, sowie Play/Stop- bzw. Sync Stop-Funktion, um das Spielen mit der linken Hand nicht nur zu starten, sondern auch zu beenden.
Improvisation
Schalter, mit welchem Improvisationsgrad gespielt werden soll. Titel bedeutet, dass die Begleitung titelbezogen gespielt wird. Bei einer skalenbezogen Begleitung kann musikalisch improvisiert werden. Dagegen wird bei einer akkordbezogenen Begleitung die Improvisationsmöglichkeit durch die Reduktion auf Akkordtöne ermöglicht, was im musikalischen Sinne keine Improvisation ist.
Recording
Schalter zur Aufnahme vom Keyboard mit Angabe der Track, in die die Aufnahme erfolgen soll, sowie zur Aufnahme der Akkordprogression. Statt der Melodie können auch Begleitungen aufgenommen werden. Die vom Keyboard aufgenommenen NotenEvents werden in Echtzeit in dem entsprechenden Trackfenster aufgezeichnet, so dass sich diese Funktion auch hervorragend zum Nachspielen einer vorgegebenen Track eignet. nimbu zeichnet sogar die gespielten Noten unter die zu spielenden Noten auf, wenn im Register Optionen das Einüben aktiviert wurde. Die Aufnahme der kompletten Begleitung ist ebenfalls möglich und wird mit einem weiteren Schalter im Register MIDI Export eingeschaltet.
Instrumente, Tracks und Keyboardbereiche zum Spielen auswählen
Pro Kategorie kann entweder Instrument oder Track für das Spielen eingeschaltet werden. Des Weiteren wird hier eingestellt, ob auf dem Keyboard gespielte Noten an den Klangerzeuger weitergeleitet werden.
Marker auswählen
Marker sind Song Positionen, die beim Start oder während des Spielens angesprungen werden können. Wurde ein Intro aktiviert, startet nimbu mit dem Intro und setzt danach das Spielen mit dem entsprechenden Main fort. Durch Setzen von Intro und Main geht nimbu zu Spielbeginn in den sog. Marker Mode. nimbu spielt bei jeder neuen Markeranforderung noch den laufenden Takt eines Main Markers zu Ende, um dann zur Begleitung des neuen Markers zu springen. Mit AF bzw. DF werden Auto Fill In und Drum Fill In eingeschaltet. Bei Auto Fill In wird bei Antippen eines neuen Main Markers zuerst das Fill In des laufenden Main Markers gespielt, um danach mit dem neuen Main Marker, der auch der alte sein kann, fortzufahren. Bei eingeschaltetem Drum Fill In wird zu jedem Zeitpunkt vom Fill In nur das Schlagzeug gespielt, während die Begleitung des Main beibehalten wird. In nimbu kann beim Spielen nahtlos von einem Marker einer Begleitung zu einem anderen Marker einer anderen Begleitung gesprungen werden. Das Instrumenten Setup für den neuen Titel erfolgt dabei "on the fly". Die Bridge Marker sind für professionelle Übergänge von einer Begleitung zur anderen vorgesehen. Bridges und Endings werden grundsätzlich zu Ende gespielt, so dass beim Spielen genügend Zeit für die Einstellung des Zielmarkers in der neuen Begleitung bleibt.
Eine Besonderheit in nimbu liegt darin, dass die Markerbereiche auch mit "NoMarker" abgeschlossen werden können, wodurch sie nicht aneinandergereiht sein müssen. Es können folglich Takte zwischen Markern bestehen, die nicht einem Marker zugeordnet sind. Dadurch können auch in einer Begleitung, die aus einem MIDI File abgeleitet wurde, sehr komfortabel Marker gesetzt werden.
Spielen
Einstellung des Anfangstempos und des Taktes, mit dem z.B. zum Einüben bestimmter Passagen gestartet werden soll, sowie Play/Stop- bzw. Sync Stop-Funktion, um das Spielen mit der linken Hand nicht nur zu starten, sondern auch zu beenden.
Improvisation
Schalter, mit welchem Improvisationsgrad gespielt werden soll. Titel bedeutet, dass die Begleitung titelbezogen gespielt wird. Bei einer skalenbezogen Begleitung kann musikalisch improvisiert werden. Dagegen wird bei einer akkordbezogenen Begleitung die Improvisationsmöglichkeit durch die Reduktion auf Akkordtöne ermöglicht, was im musikalischen Sinne keine Improvisation ist.
Recording
Schalter zur Aufnahme vom Keyboard mit Angabe der Track, in die die Aufnahme erfolgen soll, sowie zur Aufnahme der Akkordprogression. Statt der Melodie können auch Begleitungen aufgenommen werden. Die vom Keyboard aufgenommenen NotenEvents werden in Echtzeit in dem entsprechenden Trackfenster aufgezeichnet, so dass sich diese Funktion auch hervorragend zum Nachspielen einer vorgegebenen Track eignet. nimbu zeichnet sogar die gespielten Noten unter die zu spielenden Noten auf, wenn im Register Optionen das Einüben aktiviert wurde. Die Aufnahme der kompletten Begleitung ist ebenfalls möglich und wird mit einem weiteren Schalter im Register MIDI Export eingeschaltet.
Register MIDI Import

In diesem Register importierst Du einen MIDI File, um daraus eine Begleitung zu erstellen, die Du mit den Akkorden der linken Hand selbst spielst. Du kannst in diesem Register aber auch YAMAHA® Styles importieren. nimbu erkennt anhand der Dateiendung automatisch, ob es sich um einen MIDI File oder einen Style handelt.
YAMAHA® Styles können auch diekt geladen und gespielt werden, indem im Register Einstellungen in der Gruppe Style Import das Häkchen bei Direkt gesetzt wird.
1. Import
Laden der einzelnen Instrumente, des Song Textes, der Taktart- und Tempo-Wechsel und Marker aus einem ausgewählten MidiFile oder Keyboard Style in entsprechende nimbu Tracks. Hier können auch Keyboard Styles komplett geladen werden.
2. Tracks zum bearbeiten auswählen
Anzeige der bereits mit NotenEvents belegten Tracks und Auswahl der Tracks für die weitere Verarbeitung.
3. Harmonieverlauf
Berechnung und Abspeichern des Harmonieverlaufes des Stückes und Angabe der Tonart, soweit diese eindeutig bestimmbar ist.
Instrumente
Umwandlung der nimbu Tracks in nimbu Instrumente, wobei der Harmonieverlauf herausgerechnet wird, so dass in den nimbu Instrumenten die Begleitungen in Form von Akkordskalenstufen übrig bleiben, die mit jeder Akkordskala gespielt werden können.
ausgewählte Tracks
Oktave
Die Events der ausgewählten Tracks Bass bis Melo 2 werden um eine Oktave nach oben oder nach unten verschoben.
löschen
Die Events der ausgewählten Tracks werden vollständig gelöscht.
quantisieren
Die ausgewählten Tracks werden auf den eingestellten Wert quantisiert.
alle Tracks
zeitlich versetzen
Zeitliches Verschieben der Events aller Tracks ab einem bestimmten Takt und einem bestimmten Taktteil um eine Anzahl 32tel.
Halbton
Transponierung aller Tracks mit Noten Events um einen Halbton noch oben oder nach unten.
YAMAHA® Styles können auch diekt geladen und gespielt werden, indem im Register Einstellungen in der Gruppe Style Import das Häkchen bei Direkt gesetzt wird.
1. Import
Laden der einzelnen Instrumente, des Song Textes, der Taktart- und Tempo-Wechsel und Marker aus einem ausgewählten MidiFile oder Keyboard Style in entsprechende nimbu Tracks. Hier können auch Keyboard Styles komplett geladen werden.
2. Tracks zum bearbeiten auswählen
Anzeige der bereits mit NotenEvents belegten Tracks und Auswahl der Tracks für die weitere Verarbeitung.
3. Harmonieverlauf
Berechnung und Abspeichern des Harmonieverlaufes des Stückes und Angabe der Tonart, soweit diese eindeutig bestimmbar ist.
Instrumente
Umwandlung der nimbu Tracks in nimbu Instrumente, wobei der Harmonieverlauf herausgerechnet wird, so dass in den nimbu Instrumenten die Begleitungen in Form von Akkordskalenstufen übrig bleiben, die mit jeder Akkordskala gespielt werden können.
ausgewählte Tracks
Oktave
Die Events der ausgewählten Tracks Bass bis Melo 2 werden um eine Oktave nach oben oder nach unten verschoben.
löschen
Die Events der ausgewählten Tracks werden vollständig gelöscht.
quantisieren
Die ausgewählten Tracks werden auf den eingestellten Wert quantisiert.
alle Tracks
zeitlich versetzen
Zeitliches Verschieben der Events aller Tracks ab einem bestimmten Takt und einem bestimmten Taktteil um eine Anzahl 32tel.
Halbton
Transponierung aller Tracks mit Noten Events um einen Halbton noch oben oder nach unten.
Register MIDI Export

In diesem Register exportierst Du Deine nimbu Session als MIDI File.
Ziel festlegen
Für die folgenden Funktionen wird hier der Zielabschnitt festgelegt.
1. in Abschnitt überführen
Überführen der Events aus der Sequenz der Abschnitte einer Komposition in den angegebenen Zielabschnitt mit gleichzeitigem Umschalten in den BegleitModus
2. Spielen aufnehmen
Das Spielen der gesamten Begleitung wird in Tracks des Zielabschnitts aufgenommen. Diese Tracks beinhalten danach die vollständige Begleitung, wie sie mit der entsprechenden Akkordprogression gespielt wurde, wobei auch das aktuelle Instrumenten Setup in den Zielabschnitt kopiert wurde.
3. Tracks für den Midi Export auswählen
Anzeige der mit NotenEvents belegten Tracks und Auswahl dieser Tracks für den Midi Export.
4. Export Tracks
Angabe des Midi Files, in den der Export stattfinden soll, und Ausführung des Exports.
Ziel festlegen
Für die folgenden Funktionen wird hier der Zielabschnitt festgelegt.
1. in Abschnitt überführen
Überführen der Events aus der Sequenz der Abschnitte einer Komposition in den angegebenen Zielabschnitt mit gleichzeitigem Umschalten in den BegleitModus
2. Spielen aufnehmen
Das Spielen der gesamten Begleitung wird in Tracks des Zielabschnitts aufgenommen. Diese Tracks beinhalten danach die vollständige Begleitung, wie sie mit der entsprechenden Akkordprogression gespielt wurde, wobei auch das aktuelle Instrumenten Setup in den Zielabschnitt kopiert wurde.
3. Tracks für den Midi Export auswählen
Anzeige der mit NotenEvents belegten Tracks und Auswahl dieser Tracks für den Midi Export.
4. Export Tracks
Angabe des Midi Files, in den der Export stattfinden soll, und Ausführung des Exports.
Register Style Export

In diesem Register werden die nimbu Begleitungen in SFF 1 Styles exportiert, um sie auf einem YAMAHA® Arranger Keyboard zu spielen.
In der Regel liegt die Begleitung in nimbu bereits vor, so dass es nur noch darum geht, diese spezielle Begleitung auch auf einem Arranger Keyboard zu spielen. Dieser Weg ist relativ einfach, da Hunderte von Einstellungen entfallen. Schließlich wird die Begleitung komplett in ihrer vollen Musikalität in nimbu direkt bearbeitet. Da z.B. die Styles nur mit einer Taktart gespielt werden können und auch keine Akkordskalen kennen, müssen einige Vorbereitungen getroffen werden, um möglichst nahe an die nimbu Session heranzukommen.
1. Marker wählen
Hier werden die Markerbereiche ausgewählt, für die die Einstellungen erfolgen sollen. Bei einem titelbezogenen Style genügt es, die folgenden Einstellungen für alle Marker vorzunehmen.
2. nimbu Instrument einem Style Part zuordnen
Hier werden die einzelnen nimbu Instrumente den Style Parts SubRhythm, Rhythm, Bass, Chord 1, Chord 2, Pad, Phrase 1 und Phrase 2 des Styles zugeordnet. Das Häkchen bei Original Skala zeigt an, dass auch die Spannungstöne übernommen werden müssen.
3. NTR + NTT zuordnen
Unter NTR versteht man die sog. Noten Transponierungs Regel. Sie kennt nur die Einstellungen "Root Trans" und "Root Fixed". Diese Einstellung bestimmt, wie beim Spielen eines Akkordes der Grundton (Root) des Begleitinstrumentes entsteht. Unter NTT wird die sog. Noten Transponierungs Tabelle verstanden. Diese Einstellung bestimmt, wie sich die Akkordart des gespielten Akkordes auf das Begleitinstrument auswirkt.
Da in nimbu die Events der Begleitinstrumente bereits von den Akkorden der Harmonie getrennt sind und dazu ihre Akkordtöne farblich von den Spannungstönen unterschieden werden, erkennt man anhand einfacher Regeln sehr schnell, welche Einstellungen pro Style Part vorzunehmen sind. Diese einfachen Regleln sind Bestandteil der nimbu Dokumentation.
4. Einstellung
In dieser Gruppe werden die Einstellungen des nimbu Instruments für den Style Part gespeichert oder wieder gelöscht.
optional: Marker bearbeiten Taktart umrechnen
In dieser Gruppe wird der eingestellte Marker Bereich für den Style Export bearbeitet.
Reduzierung
Hier wird der ausgewählter Marker Bereich eines nimbu Instruments auf Skalen- oder Akkordtöne reduziert.
Okatve
Hier werden alle Events eines Instruments im ausgewählter Marker Bereich um eine Oktave nach oben oder nach unten verschoben.
<--|--->
Hier wird die Taktart des gesamten Markerbereiches auf die Taktart des Styles umgerechnet. Diese Umrechnung ist erforderlich, wenn auch Taktartwechsel im YAMAHA® Style gespielt werden müssen. Das Ergebnis dieser Umrechnung befindet sich im nimbu Abschnitt F1. Es beinhaltet die gesamte Begleitung inklusive aller Tracks und Instrumente.
5. Style Exportieren
In dieser Gruppe wird der eingestellte MIDI Export Ordner geöffnet, um den Style abzuspeichern.
In der Regel liegt die Begleitung in nimbu bereits vor, so dass es nur noch darum geht, diese spezielle Begleitung auch auf einem Arranger Keyboard zu spielen. Dieser Weg ist relativ einfach, da Hunderte von Einstellungen entfallen. Schließlich wird die Begleitung komplett in ihrer vollen Musikalität in nimbu direkt bearbeitet. Da z.B. die Styles nur mit einer Taktart gespielt werden können und auch keine Akkordskalen kennen, müssen einige Vorbereitungen getroffen werden, um möglichst nahe an die nimbu Session heranzukommen.
1. Marker wählen
Hier werden die Markerbereiche ausgewählt, für die die Einstellungen erfolgen sollen. Bei einem titelbezogenen Style genügt es, die folgenden Einstellungen für alle Marker vorzunehmen.
2. nimbu Instrument einem Style Part zuordnen
Hier werden die einzelnen nimbu Instrumente den Style Parts SubRhythm, Rhythm, Bass, Chord 1, Chord 2, Pad, Phrase 1 und Phrase 2 des Styles zugeordnet. Das Häkchen bei Original Skala zeigt an, dass auch die Spannungstöne übernommen werden müssen.
3. NTR + NTT zuordnen
Unter NTR versteht man die sog. Noten Transponierungs Regel. Sie kennt nur die Einstellungen "Root Trans" und "Root Fixed". Diese Einstellung bestimmt, wie beim Spielen eines Akkordes der Grundton (Root) des Begleitinstrumentes entsteht. Unter NTT wird die sog. Noten Transponierungs Tabelle verstanden. Diese Einstellung bestimmt, wie sich die Akkordart des gespielten Akkordes auf das Begleitinstrument auswirkt.
Da in nimbu die Events der Begleitinstrumente bereits von den Akkorden der Harmonie getrennt sind und dazu ihre Akkordtöne farblich von den Spannungstönen unterschieden werden, erkennt man anhand einfacher Regeln sehr schnell, welche Einstellungen pro Style Part vorzunehmen sind. Diese einfachen Regleln sind Bestandteil der nimbu Dokumentation.
4. Einstellung
In dieser Gruppe werden die Einstellungen des nimbu Instruments für den Style Part gespeichert oder wieder gelöscht.
optional: Marker bearbeiten Taktart umrechnen
In dieser Gruppe wird der eingestellte Marker Bereich für den Style Export bearbeitet.
Reduzierung
Hier wird der ausgewählter Marker Bereich eines nimbu Instruments auf Skalen- oder Akkordtöne reduziert.
Okatve
Hier werden alle Events eines Instruments im ausgewählter Marker Bereich um eine Oktave nach oben oder nach unten verschoben.
<--|--->
Hier wird die Taktart des gesamten Markerbereiches auf die Taktart des Styles umgerechnet. Diese Umrechnung ist erforderlich, wenn auch Taktartwechsel im YAMAHA® Style gespielt werden müssen. Das Ergebnis dieser Umrechnung befindet sich im nimbu Abschnitt F1. Es beinhaltet die gesamte Begleitung inklusive aller Tracks und Instrumente.
5. Style Exportieren
In dieser Gruppe wird der eingestellte MIDI Export Ordner geöffnet, um den Style abzuspeichern.
Register Funktionen

Dieses Register stellt Dir Funktionen für die Bearbeitung Deiner nimbu Instrumente zur Verfügung.
Undo/Redo
Undo- und Redo-Funktion für das Editieren von NotenEvents in dem Fenster, in dem gerade gearbeitet wird. Jedes Instrumenten- und Track- Fenster hat in nimbu einen eigenen Undo/Redo-Stack, der auch bei Operationen mit indizierten EventBereichen zum Einsatz kommt.
Walk Through
Simulation des Spielens, in dem auf der Zeitachse schrittweise vor- und zurückgegangen wird, um in nahezu allen Fenstern mit zeitabhängigen Darstellungen den aktuellen Status anzusehen.
Harmonie Monitor
Monitor zur Analyse des Harmonieverlaufes einzelner Tracks in Verbindung mit der Walk-Through Funktion.
Import aus Session Files
Auswahl und Import einzelner Abschnitte, Instrumente und Tracks aus einem anderen nimbu SessionFile. Und zwar unabhängig vom jeweiligen Modus Begleiten bzw. Komponieren. Mit dieser Funktion werden beispielsweise titelbezogene Begleitungen aus anderen Session Files in eine neue Komposition geladen.
1. Instrumente zum Prozessieren auswählen
Auswahl der belegten Instrumente für die Ausführung der folgenden 7 Funktionen.
2. Funktion
Auswahl der Funktion, die mit den ausgewählten Instrumenten ausgeführt werden soll. Folgenden Funktionen stehen zur Verfügung:
1. Oktavshift nach oben und nach unten für die Instrumente Bass bis Chord 8
2. Integration der aus einem anderen Abschnitt vererbten Parent Events
3. Löschen von Event Dubletten
4. Reduzierung der Events auf Skalen, um skalenfremde Events in die Skala zu integrieren, damit das Instrument nur in der Skala spielt.
5. Reduzierung der Events auf Akkorde, d.h. auf die oberen Skalenstufen 1, 3, 5 und 7, damit das Instrument nur Akkorde spielt.
6. Löschen ausgewählter nimbu Instrumente
7. Quantisieren ausgewählter nimbu Instrumente auf den eingestellten Wert
Skalen
Aus der Begleitung und ihrer Akkord Progression die Akkordskalen neu berechnen.
Den berechneten Akkorden Standardskalen zuordnen.
Undo/Redo
Undo- und Redo-Funktion für das Editieren von NotenEvents in dem Fenster, in dem gerade gearbeitet wird. Jedes Instrumenten- und Track- Fenster hat in nimbu einen eigenen Undo/Redo-Stack, der auch bei Operationen mit indizierten EventBereichen zum Einsatz kommt.
Walk Through
Simulation des Spielens, in dem auf der Zeitachse schrittweise vor- und zurückgegangen wird, um in nahezu allen Fenstern mit zeitabhängigen Darstellungen den aktuellen Status anzusehen.
Harmonie Monitor
Monitor zur Analyse des Harmonieverlaufes einzelner Tracks in Verbindung mit der Walk-Through Funktion.
Import aus Session Files
Auswahl und Import einzelner Abschnitte, Instrumente und Tracks aus einem anderen nimbu SessionFile. Und zwar unabhängig vom jeweiligen Modus Begleiten bzw. Komponieren. Mit dieser Funktion werden beispielsweise titelbezogene Begleitungen aus anderen Session Files in eine neue Komposition geladen.
1. Instrumente zum Prozessieren auswählen
Auswahl der belegten Instrumente für die Ausführung der folgenden 7 Funktionen.
2. Funktion
Auswahl der Funktion, die mit den ausgewählten Instrumenten ausgeführt werden soll. Folgenden Funktionen stehen zur Verfügung:
1. Oktavshift nach oben und nach unten für die Instrumente Bass bis Chord 8
2. Integration der aus einem anderen Abschnitt vererbten Parent Events
3. Löschen von Event Dubletten
4. Reduzierung der Events auf Skalen, um skalenfremde Events in die Skala zu integrieren, damit das Instrument nur in der Skala spielt.
5. Reduzierung der Events auf Akkorde, d.h. auf die oberen Skalenstufen 1, 3, 5 und 7, damit das Instrument nur Akkorde spielt.
6. Löschen ausgewählter nimbu Instrumente
7. Quantisieren ausgewählter nimbu Instrumente auf den eingestellten Wert
Skalen
Aus der Begleitung und ihrer Akkord Progression die Akkordskalen neu berechnen.
Den berechneten Akkorden Standardskalen zuordnen.
Register Performance

Das ist das Register für Deine Performance. Mit diesen Optionen unterstützt Dich nimbu beim Üben, Spielen und Live Auftritten. An dieser Stelle kannst Du zudem durch dynamische und zeitliche Akzentuierungen für noch mehr Drive und Groove sorgen.
Keyboards
Aufruf der graphisch dargestellten Keyboards:
Status Keyboard zeigt die aktuell gedrückten Tasten auf dem angeschlossenen MIDI Keyboard an.
Vorspiel Keyboard zeigt beim Spielen die zu drückenden Tasten für Melodie und Harmonie an.
3 Fingersatz Keyboards zur Anzeige und Definition besser spielbarer Umkehrungen.
Skalen Keyboard zeigt beim Spielen die Noten der aktuellen Skala an.
Einüben
nimbu unterstützt das Einüben eines Musikstückes durch Anzeige der gespielten Noten in Echtzeit. Will man beispielsweise die Melodienoten der Melo 1 Track einüben, so wählt man hier diese Track aus. nimbu zeichnet dann unter die vorgegebenen Melodienoten die selbst gespielten Noten ein, die in einer anderen Track aufgenommen bzw. recorded werden. So sind insbesondere die zeitlichen Einsätze sofort beim Spielen vergleichbar. Mit Oktav Shift wird die Oktavlage der Anzeige der gespielten Noten entsprechend angepasst, so dass für das Einüben das gesamte Setup so bleiben kann, wie es gerade ist.
Performance Panels
Aufruf der Performance Panels, um nimbu am Keyboard über einen Touch Screen zu steuern. nimbu kann mit seinen integrierten Synthesizern direkt auf kostengünstigen Notebooks und Tablets mit Touch Screen betrieben werden.
Keyboards
Aufruf der graphisch dargestellten Keyboards:
Status Keyboard zeigt die aktuell gedrückten Tasten auf dem angeschlossenen MIDI Keyboard an.
Vorspiel Keyboard zeigt beim Spielen die zu drückenden Tasten für Melodie und Harmonie an.
3 Fingersatz Keyboards zur Anzeige und Definition besser spielbarer Umkehrungen.
Skalen Keyboard zeigt beim Spielen die Noten der aktuellen Skala an.
Einüben
nimbu unterstützt das Einüben eines Musikstückes durch Anzeige der gespielten Noten in Echtzeit. Will man beispielsweise die Melodienoten der Melo 1 Track einüben, so wählt man hier diese Track aus. nimbu zeichnet dann unter die vorgegebenen Melodienoten die selbst gespielten Noten ein, die in einer anderen Track aufgenommen bzw. recorded werden. So sind insbesondere die zeitlichen Einsätze sofort beim Spielen vergleichbar. Mit Oktav Shift wird die Oktavlage der Anzeige der gespielten Noten entsprechend angepasst, so dass für das Einüben das gesamte Setup so bleiben kann, wie es gerade ist.
Performance Panels
Aufruf der Performance Panels, um nimbu am Keyboard über einen Touch Screen zu steuern. nimbu kann mit seinen integrierten Synthesizern direkt auf kostengünstigen Notebooks und Tablets mit Touch Screen betrieben werden.
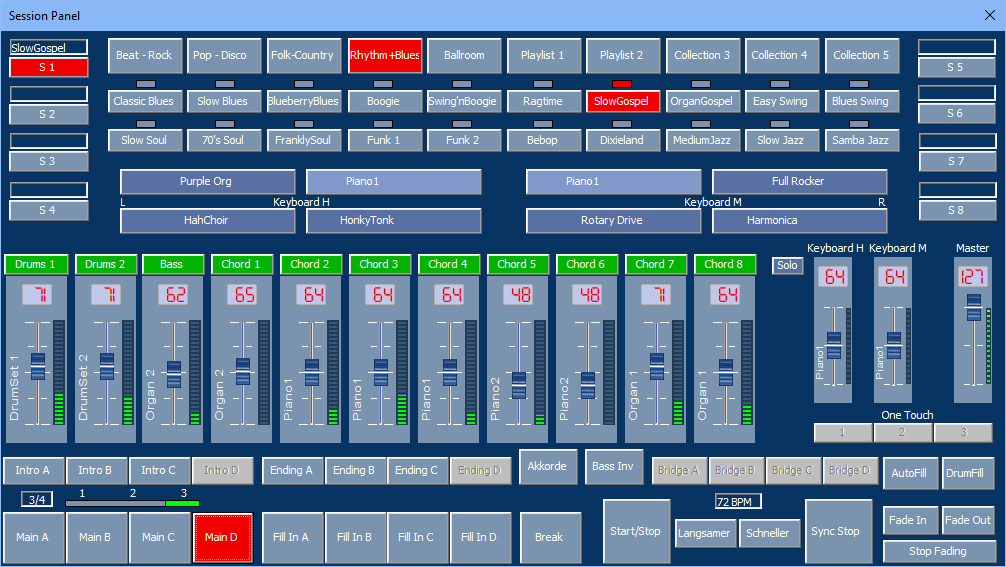
Anzeige der Taktart mit Spielposition innerhalb des Taktes. One Touch 1 bis 3 sind Presets für
das Instrumenten Setup. Mit Akkorde wird die Begleitung spontan auf Akkordtöne reduziert.
nimbu unterstützt innerhalb einer Begleitung auch unterschiedliche Taktarten und Fill Ins mit mehreren Takten. Des Weiteren kennt nimbu auch sog. NoMarker, um in Begleitungen, die aus MIDI Files berechnet wurden, Markerbereiche gezielt abschließen zu können.
nimbu unterstützt innerhalb einer Begleitung auch unterschiedliche Taktarten und Fill Ins mit mehreren Takten. Des Weiteren kennt nimbu auch sog. NoMarker, um in Begleitungen, die aus MIDI Files berechnet wurden, Markerbereiche gezielt abschließen zu können.
nimbu wird mit 100 fantastischen Rhythmen ausgeliefert, die in 5 Stilrichtungen unterteilt sind und über dieses Session Panel abgerufen werden. Zudem sind 5 Collections für 100 eigene Begleitungen oder eigene Playlisten bestimmt, so dass über dieses Panel bis zu 200 Begleitungen abgerufen werden. Die Sessions und die Namen der Collections, Playlisten und Sessions können selbst eingestellt werden. Es können so viele Session Panels angelegt werden, wie man will.
Werden über dieses Panel Sessions aufgrufen, geht nimbu automatisch in den Performance Mode. So werden Bearbeitung und Performance von Begleitungen grundsätzlich voneinander abgegrenzt. Der Performance Mode unterdrückt alles, was on stage stören könnte. Er lässt sich zudem vollständig über Masterkeyboard steuern.
Grundsätzlich lassen sich sämtliche Funktionen des Session Panels via MIDI Controller oder Masterkeyboard steuern. Das gilt auch für die Mischpultregler, die auf die Regler eines Masterkeyboards gelegt werden. Werden die Pegel pro Session voreingestellt, müssen beim Spielen Endlosregler eingesetzt werden.
Lyrics
Aufruf eines Fensters zur Bearbeitung des Songtextes. Dieses Fenster zeigt beim Spielen die aktuelle Textposition an.
Dynamik Verlauf
Aufruf eines Fensters zur Bearbeitung des Dynamik Verlaufes, der im Bereich von 0 - 100 % die Anschlagsdynamik der Instrument Events moduliert. Das Ergebnis kann zudem auf die Dynamikwerte der Events übertragen werden. Auf diese Weise lassen sich dynamische Akzentuierungen, aber auch Fade Ins etc. gestalten.
Timing Verlauf
Aufruf eines Fensters zur Bearbeitung der Verlaufes zeitlicher Akzentuierungen, der in der Event Track als Feinstruktur übernommen werden kann.
zeitlichen Versatz in 1/768-tel im indizierten Bereich setzen
An dieser Stelle werden indizierte Eventbereiche um 768tel zeitlich versetzt. Das Vorziehen und Verzögern kann nach Zufallswerten, als Festwert oder mit der Skalenstufe bzw. Notenhöhe auf- bzw. absteigend erfolgen.
Stimmung
In dieser Gruppe kann die Gesamtstimmung der an nimbu angeschlossenen Soundmodule für das Zusammenspiel mit anderen Instrumenten angepasst werden.
Register Einstellungen

In diesem Register nimmst Du Einstellungen für die Instrumente, MIDI Geräte, Ordner sowie für spezielle Funktionen vor.
Instrumente
Auswahl der Schlaginstrumente für Drum 1 und 2
Aufruf des Mischpults mit Einstellungen wie Oktavlage, MIDI-Kanal, -Bank und -Programm
Aufruf eines SteuerPanels zum Setzen von maximal 7 Controllern wie Modulator, Position, Nachhall etc.
MIDI
Auswahl der MIDI-Schnittstelle für das Keyboard inkl. Kanalfilter
Auswahl der MIDI-Schnittstellen zur Steuerung von nimbu
Auswahl der MIDI Geräte für die Klangerzeugung
Aufruf eines MIDI IN Monitors zur Überprüfung des Keyboardanschlusses
Synthesizer
Aufruf der beiden integrierten Synthesizer, um Audio Geräte und SOUNDFONT® Bibliotheken einzustellen
Instrumenten Setup
Einschalten, dass jeder Abschnitt "on the fly" sein eigenes Instrumenten Setup lädt.
Transfer des Instrumenten Setups aus dem aktuellen Abschnitt in das globale Setup der Session.
Transfer des globalen Instrumenten Setups der Session in das Setup des aktuellen Abschnitts.
Ordner
Festlegen der Standardordner für
nimbu Session Files
Midi Import Files
Midi Export Files
SOUNDFONT® Klangbibliotheken
Anzeige
Anzeige der Skalen Stufen der Instrument Events.
Anzeige der sog. Avoid Noten im Skalen Keyboard.
Umschalten der Anzeige- und Editierauflösung auf 64tel in allen Eventfenstern.
Berechnung der Harmonie bzw. Akkord Progression
nimbu berechnet aus einem MIDI File automatisch den Harmonieverlauf mit ihren Akkorden und Skalen. Dabei werden einige Einstellungen verwendet, die an dieser Stelle geändert werden können. Es sind Einstellungen, dass
nur eine einzige Track für die Berechnung herangezogen werden soll.
Akkordsteigerungen wie bei einem Übergang von G auf G7 aufgelöst und nicht als G7 zusammengefasst werden.
A kkorde von sehr kurzer Dauer und/oder geringem Unterschied zum sonstigen Harmonieverlauf (Feinstruktur) nicht aufgelöst werden.
bei Akkorden ohne Terz (sog. Power Chords) eine erweiterte Dur/Moll-Auflösung vorgenommen wird.
Rhythmusanpassungen
Bei der Berechnung der Begleitinstrumente aus MIDI Files nimmt nimbu automatisch Rhythmusanpassungen vor, um z.B. bei einem Akkordwechsel gleich am Anfang eines Skalenstufen Events eine Transponierung zu vermeiden bzw. bei länger anhaltenden Spannungstönen die richtige Transponierung zu gewährleisten. Die Einstellungen können hier geändert werden.
Transponierung
Beim Import von MIDI Files und Keyboard Styles setzt nimbu die Einstellungen zur Transponierung automatisch.
Mit "Einstellungen" wird ein Fenster aufgerufen, in dem alle Einstellungen zur Transponierung angezeigt werden. Hier werden die Umkehrungsarten und die sog. High Key Parameter (Grundton des gespielten Akkordes, bis zu dem nach oben transponiert wird) eingestellt. Bei den Keyboard Styles werden diese Einstellungen für jede Kategorie und für jeden Marker getrennt aufgeführt.
Anwender mit entsprechendem Knowhow können hier ihre eigenen Einstellungen vornehmen. Jede Änderung dieser Einstellungen erfordert eine Neuberechnung der Instrumente, so dass standardmäßig eine automatische Neuberechnung eingeschaltet ist.
Checkbox, um spezielle Transponierfunktionen der Universal Styles einzuschalten.
Style Import
Mit Filter ab wird beim Import von fertigen YAMAHA® Keyboard Styles der Notenbereich eingeschränkt, um beispielsweise den Import von Noten für die sog. MegaVoices auszuschließen.
Des Weiteren kann eingestellt werden, dass beim Style Import XG® Schlaginstrumente in General MIDI 2 (GM2) Schlaginstrumente übersetzt werden.
Mit Direkt werden im MIDI Import Register YAMAHA® Styles direkt geladen und gespielt.
Instrumente
Auswahl der Schlaginstrumente für Drum 1 und 2
Aufruf des Mischpults mit Einstellungen wie Oktavlage, MIDI-Kanal, -Bank und -Programm
Aufruf eines SteuerPanels zum Setzen von maximal 7 Controllern wie Modulator, Position, Nachhall etc.
MIDI
Auswahl der MIDI-Schnittstelle für das Keyboard inkl. Kanalfilter
Auswahl der MIDI-Schnittstellen zur Steuerung von nimbu
Auswahl der MIDI Geräte für die Klangerzeugung
Aufruf eines MIDI IN Monitors zur Überprüfung des Keyboardanschlusses
Synthesizer
Aufruf der beiden integrierten Synthesizer, um Audio Geräte und SOUNDFONT® Bibliotheken einzustellen
Instrumenten Setup
Einschalten, dass jeder Abschnitt "on the fly" sein eigenes Instrumenten Setup lädt.
Transfer des Instrumenten Setups aus dem aktuellen Abschnitt in das globale Setup der Session.
Transfer des globalen Instrumenten Setups der Session in das Setup des aktuellen Abschnitts.
Ordner
Festlegen der Standardordner für
nimbu Session Files
Midi Import Files
Midi Export Files
SOUNDFONT® Klangbibliotheken
Anzeige
Anzeige der Skalen Stufen der Instrument Events.
Anzeige der sog. Avoid Noten im Skalen Keyboard.
Umschalten der Anzeige- und Editierauflösung auf 64tel in allen Eventfenstern.
Berechnung der Harmonie bzw. Akkord Progression
nimbu berechnet aus einem MIDI File automatisch den Harmonieverlauf mit ihren Akkorden und Skalen. Dabei werden einige Einstellungen verwendet, die an dieser Stelle geändert werden können. Es sind Einstellungen, dass
nur eine einzige Track für die Berechnung herangezogen werden soll.
Akkordsteigerungen wie bei einem Übergang von G auf G7 aufgelöst und nicht als G7 zusammengefasst werden.
A kkorde von sehr kurzer Dauer und/oder geringem Unterschied zum sonstigen Harmonieverlauf (Feinstruktur) nicht aufgelöst werden.
bei Akkorden ohne Terz (sog. Power Chords) eine erweiterte Dur/Moll-Auflösung vorgenommen wird.
Rhythmusanpassungen
Bei der Berechnung der Begleitinstrumente aus MIDI Files nimmt nimbu automatisch Rhythmusanpassungen vor, um z.B. bei einem Akkordwechsel gleich am Anfang eines Skalenstufen Events eine Transponierung zu vermeiden bzw. bei länger anhaltenden Spannungstönen die richtige Transponierung zu gewährleisten. Die Einstellungen können hier geändert werden.
Transponierung
Beim Import von MIDI Files und Keyboard Styles setzt nimbu die Einstellungen zur Transponierung automatisch.
Mit "Einstellungen" wird ein Fenster aufgerufen, in dem alle Einstellungen zur Transponierung angezeigt werden. Hier werden die Umkehrungsarten und die sog. High Key Parameter (Grundton des gespielten Akkordes, bis zu dem nach oben transponiert wird) eingestellt. Bei den Keyboard Styles werden diese Einstellungen für jede Kategorie und für jeden Marker getrennt aufgeführt.
Anwender mit entsprechendem Knowhow können hier ihre eigenen Einstellungen vornehmen. Jede Änderung dieser Einstellungen erfordert eine Neuberechnung der Instrumente, so dass standardmäßig eine automatische Neuberechnung eingeschaltet ist.
Checkbox, um spezielle Transponierfunktionen der Universal Styles einzuschalten.
Style Import
Mit Filter ab wird beim Import von fertigen YAMAHA® Keyboard Styles der Notenbereich eingeschränkt, um beispielsweise den Import von Noten für die sog. MegaVoices auszuschließen.
Des Weiteren kann eingestellt werden, dass beim Style Import XG® Schlaginstrumente in General MIDI 2 (GM2) Schlaginstrumente übersetzt werden.
Mit Direkt werden im MIDI Import Register YAMAHA® Styles direkt geladen und gespielt.
nimbu - weil Begleitbands Tensions spielen. Hier ist unser Angebot.
"SOUNDFONT" ist Registered Trademark der E-MU Systems, Inc., 95067-0015, Scotts Valley, US
"YAMAHA" ist Registered Trademark der YAMAHA CORPORATION, Hamamatsu-shi, Shizuoka, JP
"XG" ist Registered Trademark der YAMAHA CORPORATION, Hamamatsu-shi, Shizuoka, JP